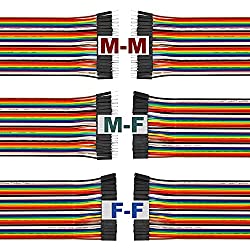Apprendre à mettre à jour le micrologiciel sur une Ender 3 est une bonne méthode pour mettre à niveau votre imprimante 3D et activer certaines fonctionnalités uniques disponibles avec différents micrologiciels. Cet article vous montrera comment mettre à jour le firmware sur un Ender 3.
Pour mettre à jour le micrologiciel sur l’Ender 3, téléchargez le micrologiciel compatible, copiez-le sur une carte SD et insérez la carte SD dans l’imprimante. Pour une carte mère plus ancienne, vous avez également besoin d’un périphérique externe pour télécharger le micrologiciel sur l’imprimante, et vous devez connecter votre PC ou ordinateur portable directement à l’imprimante via un câble USB.
Continuez à lire pour plus d’informations.
Comment mettre à jour/flasher le firmware sur un Ender 3 (Pro, V2, S1)
Pour télécharger le micrologiciel compatible, vous devez connaître la version actuelle du micrologiciel utilisé par votre imprimante 3D ainsi que le type de carte mère de votre imprimante 3D spécifique.
Comme vous devez vérifier le type de carte mère utilisée par votre imprimante 3D, cela peut être fait en ouvrant le boîtier électronique.
Vous devez retirer les vis sur le dessus et le bas de la boîte à l’aide du tournevis hexagonal car il découvrira la carte mère.
A l’ouverture des capots, vous pourrez voir un numéro juste en dessous du logo « Creality » tel que V4.2.2 ou V4.2.7.
La vérification du type de carte mère est nécessaire pour vérifier si votre imprimante 3D dispose d’un bootloader ou si elle fonctionne avec un adaptateur. Le chargeur de démarrage est un programme qui permet aux utilisateurs d’apporter des modifications et de personnaliser leurs imprimantes 3D.
Vous devez également savoir si la carte mère est 32 bits ou l’ancienne 8 bits. Ceci est essentiel pour décider des fichiers de firmware exacts qui peuvent être installés sur ce type spécifique de carte mère. Une fois que toutes ces choses ont été notées, il est maintenant temps de commencer.
Mise à jour du firmware sur un Ender 3/Pro
Avant de flasher ou de mettre à jour le firmware sur un Ender 3/Pro, vous devrez installer un chargeur de démarrage. Si votre imprimante 3D dispose d’un chargeur de démarrage sur sa carte mère, vous pouvez modifier les paramètres internes et mettre à jour le micrologiciel en quelques étapes simples comme vous le faites dans Ender 3 V2.
L’Ender 3 d’origine est livré avec une carte mère 8 bits qui nécessite le chargeur de démarrage, tandis que l’Ender 3 V2 a une carte mère 32 bits et n’a pas besoin de l’installation du chargeur de démarrage.
S’il n’y a pas de chargeur de démarrage sur votre imprimante 3D, vous devrez d’abord installer ce programme, puis mettre à jour le firmware comme vous le faites avec Ender 3.
Comme les Ender 3 et Ender 3 Pro sont livrés sans chargeur de démarrage sur leur carte mère, la première chose à faire est de l’installer par vous-même. Quelques éléments seront nécessaires tels que :
- 6 fils Dupont/Jumper (5 femelles à femelles, 1 femelle à mâle) – Un seul fil ou groupe de fils électriques combinés dans un seul câble, utilisé pour connecter votre microcontrôleur Arduino Uno à votre imprimante 3D.
- Câble USB Type B – simplement pour connecter votre Ender 3 ou Ender 3 Pro à votre ordinateur
- Logiciel Arduino IDE – Une console ou un éditeur de texte où vous pouvez entrer des commandes à traiter et effectuer des actions qui sont transférées à l’imprimante 3D
Vous pouvez choisir le firmware que vous souhaitez utiliser avec votre Ender 3. Dans la vidéo ci-dessous, il vous explique comment flasher votre Ender 3 avec Marlin ou un firmware basé sur Marlin appelé TH3D.
Teaching Tech propose un excellent guide vidéo que vous pouvez suivre pour installer le chargeur de démarrage et flasher votre micrologiciel par la suite.
Il existe une autre méthode technique pour installer un chargeur de démarrage sur l’Ender 3 à l’aide d’un Raspberry Pi qui exécute OctoPi, ce qui signifie que vous n’aurez pas besoin d’un Arduino pour mettre à jour le chargeur de démarrage. Vous aurez toujours besoin des câbles de démarrage, mais vous devez taper des commandes dans une ligne de commande Linux.
Regardez la vidéo ci-dessous pour savoir comment installer le chargeur de démarrage de trois manières différentes, y compris la méthode Raspberry Pi.
Mise à jour du firmware sur un Ender 3 V2
Commencez par rechercher la version actuellement installée du micrologiciel dans votre Ender 3 V2. Cela peut être fait en naviguant vers l’option « Info » à l’aide du bouton sur l’écran LCD de l’imprimante 3D.
La ligne médiane affichera la version du micrologiciel, c’est-à-dire la version 1.0.2 avec le titre « Version du micrologiciel ».
Ensuite, vous voulez vérifier si vous avez une version 4.2.2 ou 4.2.7 de la carte mère. Ils ont différents pilotes de moteurs pas à pas et nécessitent un micrologiciel différent. Comme indiqué ci-dessus dans l’article, vous devrez vérifier manuellement la carte à l’intérieur de votre imprimante 3D.
Il vous suffit de dévisser la vis sur le dessus du boîtier électronique et les trois vis en bas pour voir la version de la carte mère.
Passons maintenant aux étapes de flashage du firmware sur un Ender 3 V2 :

- Trouvez l’Ender 3 V2 et sélectionnez-le
- Trouvez la version de firmware appropriée pour votre carte mère basée sur les versions 4.2.2 ou 4.2.7 et téléchargez le fichier ZIP
- Extrayez le fichier ZIP et copiez le fichier avec l’extension « .bin » sur votre carte SD (la carte doit être vide de tout type de fichiers ou de médias). Le fichier aura très probablement un nom comme « GD-Ender-3 V2-Marlin2.0.8.2-HW-V4.2.2-SW-V1.0.4_E_N_20211230.bin ». (Le nom du fichier changera en fonction des différentes versions, du micrologiciel et du type de carte mère)
- Éteignez l’imprimante 3D
- Insérez la carte SD dans la fente de l’imprimante 3D.
- Rallumez l’imprimante 3D.
- L’écran d’affichage restera noir pendant environ 5 à 10 secondes au moment de la mise à jour.
- Après l’installation du nouveau firmware, votre imprimante 3D vous amènera directement à l’écran du menu.
- Allez dans la section « Info » pour vérifier si le nouveau firmware a été installé.
Voici une vidéo de Crosslink vous montrant la représentation visuelle de toute la procédure de mise à jour, étape par étape.
Un utilisateur a déclaré avoir suivi la même procédure, mais la carte mère V4.2.2 a fait que l’écran est devenu noir plus longtemps et qu’il s’y est bloqué en permanence.
Il a actualisé le firmware de l’écran plusieurs fois mais rien ne s’est passé. Ensuite, pour résoudre les problèmes, il a suggéré de formater la carte SD en FAt32, car cela rétablira les choses.
Mise à jour du firmware sur un Ender 3 S1
Pour mettre à jour le firmware sur Ender 3 S1, la procédure est presque la même que la mise à jour sur Ender 3 V2. La seule différence est que vous trouverez la version actuellement installée du micrologiciel en ouvrant la section « Contrôle », puis en faisant défiler vers le bas et en cliquant sur « Info ».
Vous pouvez également l’utiliser après avoir installé le nouveau micrologiciel pour confirmer qu’il a été mis à jour.
Voici une courte vidéo de ScN qui vous montrera comment mettre à jour le firmware sur un Ender 3 S1 de manière parfaite.
Un utilisateur a également suggéré que les cartes SD ne doivent pas dépasser 32 Go car certaines cartes mères peuvent ne pas être en mesure de prendre en charge les cartes SD de grande taille. Vous pouvez acheter une carte SD SanDisk 16 Go sur Amazon.